http://tsu.co/podisamantha
tsu ගැන දැන් හැමෝම වගේ දන්නවා ඇතිනේ... ඒක සමාජජාල වෙබ් අඩවියක්, Facebook සහ Twitter වල එක්තුවක් වගේ.. මේකේ තියන එකම වෙනස, මේ සයිට් එක උපයන මුදලින් 90% එහි සාමාජිකයින් අතරේ බෙදනවා.. ඒ මොකද ඇත්තටම සාමාජිකයින් නැත්නම් සයිට් එකට කිසිම ආදායමක් නැති නිසා..
(FB, Twitter, Tumbler site වලට වුනත් එහෙමයි, Members ල හින්දා තමා එයාලා උපයන්නේ.. ඒත් ඒ සයිට් කිසිම ගානක් දෙන්නේ නැහැනේ ඒවගේ සාමාජිකයින්ට...)
මේ tsu ජාලයට නිකන්ම එකතු වෙන්න බැහැ, දැන් ඉන්න කෙනෙක්ගේ invitation එකක් හරහා තමා යන්න ඕන..... එහෙනම් මෙන්න මගෙන් ඔයාලට invitation එකක්
http://tsu.co/podisamantha
හරි මෙතනින් ගිහින් ඔයාලත් ඉක්මනට එකතු වෙන්න...
පුලුවන් තරම් කට්ටිය එකතු වෙන්න පරක්කු වෙන්න එපා..
~ tsu වල ලේසියෙන්ම සල්ලි හොයන්නේ කොහොමද? ~
ඒක ක්රම 2 කින් වෙනවා.
tsu ගැන දැන් හැමෝම වගේ දන්නවා ඇතිනේ... ඒක සමාජජාල වෙබ් අඩවියක්, Facebook සහ Twitter වල එක්තුවක් වගේ.. මේකේ තියන එකම වෙනස, මේ සයිට් එක උපයන මුදලින් 90% එහි සාමාජිකයින් අතරේ බෙදනවා.. ඒ මොකද ඇත්තටම සාමාජිකයින් නැත්නම් සයිට් එකට කිසිම ආදායමක් නැති නිසා..
(FB, Twitter, Tumbler site වලට වුනත් එහෙමයි, Members ල හින්දා තමා එයාලා උපයන්නේ.. ඒත් ඒ සයිට් කිසිම ගානක් දෙන්නේ නැහැනේ ඒවගේ සාමාජිකයින්ට...)
මේ tsu ජාලයට නිකන්ම එකතු වෙන්න බැහැ, දැන් ඉන්න කෙනෙක්ගේ invitation එකක් හරහා තමා යන්න ඕන..... එහෙනම් මෙන්න මගෙන් ඔයාලට invitation එකක්
http://tsu.co/podisamantha
හරි මෙතනින් ගිහින් ඔයාලත් ඉක්මනට එකතු වෙන්න...
පුලුවන් තරම් කට්ටිය එකතු වෙන්න පරක්කු වෙන්න එපා..
~ tsu වල ලේසියෙන්ම සල්ලි හොයන්නේ කොහොමද? ~
ඒක ක්රම 2 කින් වෙනවා.
Method 1: අපි share කරන photos, statuses, links, articles, videos වලට එන views මගින් අපිට යම් ඉපයීමක් සිද්ද වෙනවා.. මට තේරුන විදිහට views 1500 ට $1 වගේ තමා එන්නේ.. තව කතාවක් තියනවා Interactions මගින් සල්ලි එනවා කියලා. ඒ කියන්නේ අපි අනික් tsu සාමාජිකයින් එක්ක හැසිරෙන විදිහ.. Like කරන ප්රමාණය, comments කරන ප්රමාණය වගේ දේවල්.. මේක ගැනනම් මට හරියට sure නැහැ..
Method 2: මේක තමා වැදගත්ම දේ. අපි අපේ invitation link එක හරහා tsu වලට http://tsu.copodisamantha එකතු කරගන්න කට්ටියගෙ ආදායමින් 1/3 ක් අපිට ලැබෙනවා.. tsu වල faq page එකේ මෙහෙම තියනවා..
මේකේ තියෙන්නේ, A B ටත්, B C ටත්, C D ටත් එයාලගේ invitation link එක හරහා tsu වලට එකතු කරගන්නවා. ඊටපස්සේ හිතන්න D $100 ක් හොයනවා. ඒ සල්ලි බෙදෙන්නේ මෙහෙමයි...
- 90% ක් ඒකෙන් සාමාජිකයින් අතරේ බෙදෙනවා, ඒ කියන්නේ $90 ක්.
- Platform maintenance fee එකක් විදිහට $10ක් (10% of $100) tsu ගන්නවා..
- මේ $90 හරිම අයිතිකරු, D ට 50% ක් යනවා. ඒ කියන්නෙ $45 ක්.
- D ව invite කරපු C ට මුලින්ම generate වුන $90 න් 33.3%(1/3) යනවා, ඒ කියන්නෙ $29.70 ක්.
- C ව invite කරපු B ටත් මුලින්ම generate වුන $90 න් 11.1% (1/3*1/3=1/9) යනවා, ඒ කියන්නෙ $9.99 ක්.
- B ව invite කරපු A ටත් මුලින්ම generate වුන $90 න් 3.70% (1/3*1/3*1/3=1/27) යනවා, ඒ කියන්නෙ $3.33 ක්.
මේ විදිහට මේක ඉවරයක් නැතුව පහලට පහලට යනවා. පහල ඉන්න හැම level එකකින්ම උඩ ඉන්න අයට කීයක් හරි එනවා.. මේකට කියන්නේ 'the rule of infinite thirds' කියලා.
මේක පිරමීඩ business model එකක් විදිහට ක්රියාකරන බව මේකෙන් පේනවා. ඒත් එකම වෙනස, මේක scam එකක් නොවෙන එක. මොකද එකතු වෙන්න කිසිම ගානක් අය කරන්නේ නැති එක සහ දැනටමත් ඩොලර් මිලියන 7ක fund එකක් එයාලා සතුව තියන එක.
මේකේ තියෙන්නේ, A B ටත්, B C ටත්, C D ටත් එයාලගේ invitation link එක හරහා tsu වලට එකතු කරගන්නවා. ඊටපස්සේ හිතන්න D $100 ක් හොයනවා. ඒ සල්ලි බෙදෙන්නේ මෙහෙමයි...
- 90% ක් ඒකෙන් සාමාජිකයින් අතරේ බෙදෙනවා, ඒ කියන්නේ $90 ක්.
- Platform maintenance fee එකක් විදිහට $10ක් (10% of $100) tsu ගන්නවා..
- මේ $90 හරිම අයිතිකරු, D ට 50% ක් යනවා. ඒ කියන්නෙ $45 ක්.
- D ව invite කරපු C ට මුලින්ම generate වුන $90 න් 33.3%(1/3) යනවා, ඒ කියන්නෙ $29.70 ක්.
- C ව invite කරපු B ටත් මුලින්ම generate වුන $90 න් 11.1% (1/3*1/3=1/9) යනවා, ඒ කියන්නෙ $9.99 ක්.
- B ව invite කරපු A ටත් මුලින්ම generate වුන $90 න් 3.70% (1/3*1/3*1/3=1/27) යනවා, ඒ කියන්නෙ $3.33 ක්.
මේ විදිහට මේක ඉවරයක් නැතුව පහලට පහලට යනවා. පහල ඉන්න හැම level එකකින්ම උඩ ඉන්න අයට කීයක් හරි එනවා.. මේකට කියන්නේ 'the rule of infinite thirds' කියලා.
මේක පිරමීඩ business model එකක් විදිහට ක්රියාකරන බව මේකෙන් පේනවා. ඒත් එකම වෙනස, මේක scam එකක් නොවෙන එක. මොකද එකතු වෙන්න කිසිම ගානක් අය කරන්නේ නැති එක සහ දැනටමත් ඩොලර් මිලියන 7ක fund එකක් එයාලා සතුව තියන එක.
සාමායිකයන් අතරේ බෙදෙන්නේ දැන්වීම් වලින් ලැබෙන සල්ලි නිසා අයිතිකරුවන්ට අතින් ගෙවන්න වෙන්නෙත් නැහැ...
උඩ ක්රම 2න් හොන්දම එක තමා දෙවනි එක
http://tsu.co/podisamantha
එක දවසින් ගොඩ යන්න බැහැ මේකෙන්. ඒත් හිතන, network එක ලොකු වන තරමට, දිගටම tsu වල ඉද්දී නිකන්ම ගානක් අපිට ටික කාලෙකින් එන්න පටන්ගන්නවා.
Facebook හිටියා කියලා අපිට සතයක් වත් හම්බෙලා තියනවද? තියන ටිකත් නැතිවුන එක තමා..
පුලුවන් තරම් කට්ටිය එකතු කරගන්න. පරක්කු වෙන්න එපා..
IMPORTANT: Network එක වැඩි කිරීම යනු Friends and Followers ලා වැඩිකිරීම නොවේ. තමන්ගේ link එකෙන් join වෙන children හා එයාලගේ links වන එකතු වන ප්රමාණය ඉහල දැමීමයි.
පුලුවන් තරම් කට්ටිය එකතු කරගන්න. පරක්කු වෙන්න එපා..
IMPORTANT: Network එක වැඩි කිරීම යනු Friends and Followers ලා වැඩිකිරීම නොවේ. තමන්ගේ link එකෙන් join වෙන children හා එයාලගේ links වන එකතු වන ප්රමාණය ඉහල දැමීමයි.
(Children, Grandchildren, Great Grandchildren, .... etc.)
තව දෙයක්, Bank එක update වෙන්නෙ ලංකාවේ වෙලාවෙන් හවස 5ත් 6ත් අතර වගේ. දවසේ ඉපැයීම බලාගන්න එතකොට පුලුවන්....
තව දෙයක්, Bank එක update වෙන්නෙ ලංකාවේ වෙලාවෙන් හවස 5ත් 6ත් අතර වගේ. දවසේ ඉපැයීම බලාගන්න එතකොට පුලුවන්....
එහෙනම් අලුත් ලිපියකින් අායෙ සෙට් වෙමු අෑ...


.JPG)
.JPG)
.JPG)
.JPG)
.JPG)
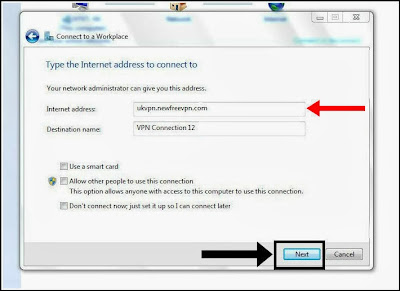.JPG)
.JPG)
.JPG)


.JPG)
.JPG)




