මම අද කියල දෙන්නෙ ඔයා ශ්රී ලංකාවේ කොහේන් අන්තර්ජාලයට සම්බන්ධ වුනත් ඔබේ IP Address එක කිසිදු මෘදුකාංගයක් භාවිතා නොකර ඇත්තටම ඇමරිකාවෙන් හෝ එංගලන්තයේන් අන්තර්ජාලයට සම්බන්ධ වුන පුද්ගලයේක්ගේ විධියට වෙනස් කරගෙන Block කරල තියේන ඕනැම වෙබ් සයිට් එකකට යන්නේ කොහොමද කියල..
ගොඩක් දෙනෙක්ට තියේන ප්රශ්ණයක් තමයි Block කරල තියේන සයිට් වලට යන්නේ කොහමද කියන එක. මේකට ගොඩක් දෙනෙක් තමන්ගේ IP එක වෙනස් කරගන්න Hotspot Shield කියන මෘදුකාංග භාවිතා කරනවා.නමුත් මේ මෘදුකාංග භාවිත කිරිම තරමක් කරදරකාරියි ඒ නිසා මම අද කියල දෙනව කිසිදු මෘදුකාංගයක් භාවිතා නොකර ඔබේ IP එක වෙනස් කරන විධිය.. :) කොහොමද මරු නේද :) ..
මම ඒ වැඩ මොනවද කියල හරියටම කියන්නේ නම් නැ ඒත්..
1. ) ශ්රී ලංකාවේ බලන්න බැරි YouTube Video වගේ ඒවා බලන්න ඕන වුනාම , මේ විධියට IP යොදා ගෙන අන්තර්ජාලයට එනවා.
2. ) තමන්ගේ රාජකාරි ආයතන වල Block කරල තියේන වෙබ් හා බ්ලෝග් සයිට් වලට යාමට , මේ විධියට IP යොදා ගෙන අන්තර්ජාලයට එනවා.
( උදා - ඔබේ රාජකාරි ආයතනයේ Facebook එක Block කරල තියේනවා නම් , මේ විධියට VPN යොදා ගෙන Facebook එකට යන්න පුලුවන්. )
3. ) E-Money කරන අය විවිධ වෙබ් සයිට් වල ගිණුම් සැදිමට , මේ විධියට VPN යොදා ගෙන අන්තර්ජාලයට එනවා.
( මේක නම් ඇත්තටම නිතිවිරෝධියි වැඩක් )
ඒ සදහා මම මේ පහලින් කියල තියේන දේවල් හරියටම කරන්න.
සැලකිය යුතුයි - මේ දේ කරන්න කලින් ඔබ අන්තර්ජාලයට සම්බන්ද විමට භාවිතා කරන ඕනැම ක්රමයකින් මුලින්ම අන්තර්ජාලයට සම්බන්ද වෙලා ඊට පසුව මේ පහලින් කියල තියේන පියවරවල් කරන්න.
මුලින්ම මෙතනින් ගිහින් ඔබේ දැන් තියේන IP එකට අදාල විස්තර එහම බලා ගන්න. මොකද , මේක ඇත්තටම සිදු වෙනව කියල ඔබත් දැන ගන්න ඕන.
* ඔබ භාවිතා කරන්නේ Windows 7 නම් , මේ විධියට කරන්න.
1. ) මුලින්ම Start Menu > එකට ගිහින් Control Panel එක Open කරගන්න.
2. ) දැන් , Control Panel එකේ තියේන Network and Internet කියන එක Double ක්ලික් කරල , ඒක Open කරගන්න.
( පහල පින්තුරේ පෙන්වා ඇත. )
.JPG)
3. ) ඒ ආපු Option වල මුලින්ම තියේන Network and Sharing Center කියන එක Double ක්ලික් කරල , ඒක Open කරගන්න.
( පහල පින්තුරේ පෙන්වා ඇත. )
.JPG)
( පහල පින්තුරේ පෙන්වා ඇත. )
.JPG)
4. ) දැන් , ඒ ආපු එකේ පහලින් තියේන Change your networking settings කියන එක යටතේ , 1ට තියේන Set up a new connection or network කියන එක Open කරගන්න.
( පහල පින්තුරේ පෙන්වා ඇත. )
.JPG)
( පහල පින්තුරේ පෙන්වා ඇත. )
.JPG)
5. ) දැන් , Open වුන Dialog Box එකේ 3යට තියේන Connect to a workplace කියන එක Double ක්ලික් කරන්න.
එහමත් , නැත්නම් 2යට තියේන Connect to a workplace කියන එක Select කරල , Next එක ක්ලික් කරන්න.
( පහල පින්තුරේ පෙන්වා ඇත. )
.JPG)
එහමත් , නැත්නම් 2යට තියේන Connect to a workplace කියන එක Select කරල , Next එක ක්ලික් කරන්න.
( පහල පින්තුරේ පෙන්වා ඇත. )
.JPG)
6. ) දැන් , ආපු Option වල මුලින්ම තියේන No, create a new connection කියන එකට Tic එකක් දාලා , Next එක ක්ලික් කරන්න.
7. ) දැන් , ආපු එකේ මුලින්ම තියේන Use my Internet connection (VPN) කියන එක Double ක්ලික් කරන්න.
( පහල පින්තුරේ පෙන්වා ඇත. )
.JPG)
7. ) දැන් , ආපු එකේ මුලින්ම තියේන Use my Internet connection (VPN) කියන එක Double ක්ලික් කරන්න.
( පහල පින්තුරේ පෙන්වා ඇත. )
.JPG)
8. ) දැන් , ආපු එකේ මුලින්ම තියේන Internet address කියන එක ඉස්සරහ තියේන හිස් කොටුවට VPN Address එක දෙන්න.
ඔබට , ඇමරිකාවේන් අන්තර්ජාලයට සම්බන්ධ වුනා වගේ අන්තර්ජාලයේ සැරිසරන්න ඕන නම් , මේක , Copy කරන් ගිහින් , එතනට Paste කරන්න. - usvpn.ufreevpn.com
ඔබට , එංගලන්තයේන් අන්තර්ජාලයට සම්බන්ධ වුනා වගේ අන්තර්ජාලයේ සැරිසරන්න ඕන නම් , මේක , Copy කරන් ගිහින් , එතනට Paste කරන්න. - ukvpn.newfreevpn.com
( පහල පින්තුරේ පෙන්වා ඇත. )
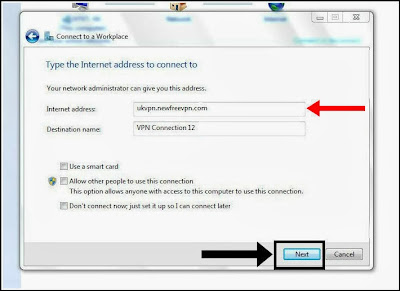.JPG)
ඔබට , ඇමරිකාවේන් අන්තර්ජාලයට සම්බන්ධ වුනා වගේ අන්තර්ජාලයේ සැරිසරන්න ඕන නම් , මේක , Copy කරන් ගිහින් , එතනට Paste කරන්න. - usvpn.ufreevpn.com
ඔබට , එංගලන්තයේන් අන්තර්ජාලයට සම්බන්ධ වුනා වගේ අන්තර්ජාලයේ සැරිසරන්න ඕන නම් , මේක , Copy කරන් ගිහින් , එතනට Paste කරන්න. - ukvpn.newfreevpn.com
( පහල පින්තුරේ පෙන්වා ඇත. )
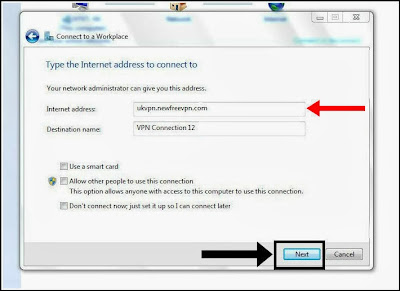.JPG)
9. ) දැන් , අපු එකේ මුලින්ම තියේන කොටු 2ට ඔබ භාවිතා කරපු රටට අදාල VPN එකේ User name හා Password එක දෙන්න.
ඔබ , ඇමරිකන් VPN එක භාවිතා කරා නම් , මේ User Name එක හා Password එක දෙන්න.
User Name - ufreevpn.com
Password - free
ඔබ , එංගලන්තය VPN එක භාවිතා කරා නම් , මේ User Name එක හා Password එක දෙන්න.
User Name - free
Password - 1234
( පහල පින්තුරේ පෙන්වා ඇත. )
.JPG)
ඔබ , ඇමරිකන් VPN එක භාවිතා කරා නම් , මේ User Name එක හා Password එක දෙන්න.
User Name - ufreevpn.com
Password - free
ඔබ , එංගලන්තය VPN එක භාවිතා කරා නම් , මේ User Name එක හා Password එක දෙන්න.
User Name - free
Password - 1234
( පහල පින්තුරේ පෙන්වා ඇත. )
.JPG)
10. ) දැන් , ඔබ මුලින්ම අන්තර්ජාලය පිවිසේන විටම , අර මුලින් කිව්ව වගේ , ඔබ ඒ VPN එක භාවිතා කරල , කිසිදු ආකාරයක නිතිවිරෝධි ක්රියාවක් නොකරන බවට එකග විමට සිදු වෙනවා. එකග වෙන්නේ නැතුව නම් ඔබට ඒ VPN එක භාවිතා කරන්න බැ.
එකග විමට I Agree කියන එක ක්ලික් කරන්න. ඊට පස්සේ , ඔයාව කෙළින්ම ඒ VPN එක අයිති රටට අදාල වෙබ් සයිට් එකට යාවි.
ඒක , ගනන් ගන්නේ නැතුව , ඊට පස්සේ , ඔබ සුපුරුදු පරිදි , ඔබේ අන්තර්ජාල වැඩ කරගන්න.
( පහල පින්තුරේ පෙන්වා ඇත. )
.JPG)
එකග විමට I Agree කියන එක ක්ලික් කරන්න. ඊට පස්සේ , ඔයාව කෙළින්ම ඒ VPN එක අයිති රටට අදාල වෙබ් සයිට් එකට යාවි.
ඒක , ගනන් ගන්නේ නැතුව , ඊට පස්සේ , ඔබ සුපුරුදු පරිදි , ඔබේ අන්තර්ජාල වැඩ කරගන්න.
( පහල පින්තුරේ පෙන්වා ඇත. )
.JPG)
* ඒ වගේම , අර මුලින් වගේ What Is My IP සයිට් එකට මෙතනින් ගිහින් , ඔබේ IP එක ඇත්තටම ඇමරිකන් හෝ එංගලන්ත එකක් ලෙස වෙනස් වෙල තියේනවද කියලත් බලන්න.
දැන් , ඔබටම තේරේන්න ඇති කලින් , What Is My IP , Site එකේන් පෙන්නුවේ ශ්රී ලංකාවේ විස්තර , ඒත් දැන් පෙන්වන්නේ ඔබ භවිතා කරපු VPN එකට අදාල රටේ විස්තර.
* ඒ වගේම , ඒ VPN එක භාවිතා කිරිම නවතා , නැවත ශ්රී ලංකීය අන්තර්ජාලයට පිවිසිමට අවශ්ය නම් , මේ පහල කියල තියේන විදියට කරන්න.
1. ) මුලින්ම Start Menu > එකට ගිහින් Control Panel එක Open කරගන්න.
2. ) දැන් , Control Panel එකේ තියේන Network and Internet කියන එක Double ක්ලික් කරල , ඒක Open කරගන්න.
( පහල පින්තුරේ පෙන්වා ඇත. )

දැන් , ඔබටම තේරේන්න ඇති කලින් , What Is My IP , Site එකේන් පෙන්නුවේ ශ්රී ලංකාවේ විස්තර , ඒත් දැන් පෙන්වන්නේ ඔබ භවිතා කරපු VPN එකට අදාල රටේ විස්තර.
* ඒ වගේම , ඒ VPN එක භාවිතා කිරිම නවතා , නැවත ශ්රී ලංකීය අන්තර්ජාලයට පිවිසිමට අවශ්ය නම් , මේ පහල කියල තියේන විදියට කරන්න.
1. ) මුලින්ම Start Menu > එකට ගිහින් Control Panel එක Open කරගන්න.
2. ) දැන් , Control Panel එකේ තියේන Network and Internet කියන එක Double ක්ලික් කරල , ඒක Open කරගන්න.
( පහල පින්තුරේ පෙන්වා ඇත. )

3. ) ඒ ආපු Option වල මුලින්ම තියේන Network and Sharing Center කියන එක Double ක්ලික් කරල , ඒක Open කරගන්න.
( පහල පින්තුරේ පෙන්වා ඇත. )

( පහල පින්තුරේ පෙන්වා ඇත. )

4. ) ඒ ආපු එකේ මැද හරියේ තියේන View your active networks කියන එක එක යටතේ 2යට තියේන VPN Connection 12 කියන එක ක්ලික් කරන්න.
( පහල පින්තුරේ පෙන්වා ඇත. )
.JPG)
( පහල පින්තුරේ පෙන්වා ඇත. )
.JPG)
* මෙතනින් , එහාට ඔබ ඒ VPN එක භාවිතා කරන්නේ නැ.
අයේත් , ඔබට ඇමරිකන් හෝ එංගලන්ත VPN එකක් භාවිතා කිරිමට අවශ්ය නම් , මේ උඩින් කියල තියන විධියටම කරන්න.
* අනිවරේන්ම , මේ පොස්ට් එකේ කියල නැති මුකුත්ම කරන්න නම් එපා.
* ඒ වගේම , ඔබේ පරිගණකය Restart කරන විට හෝ Shutdown කරන විට , මේ VPN , Autoම Disconnect වෙනවා.
ඔබේ පරිගණකය Restart කිරිමට හෝ Shutdown කිරිමට කලින්ම , මේ VPN අනිවාරේන්ම , මේ උඩින් කියල තියේන විධියට , ඔබ විසින්ම Disconnect කරල , ඊට පස්සේ කරන දෙයක් කරන්න.
* ඔබ SLT , WiFi , Dongle හෝ වෙන මොන ක්රමයක් භාවිතා කරල අන්තර්ජාලයට සම්බන්ධ වුනත් , මේ පොස්ට් එකේ කියල තියේන විධියට VPN එකක් භාවිතා කරලා , ඔබේ IP Address එක ඇමරිකන් හෝ එංගලන්ත එකක් විධියට වෙනස් කරගන්න පුලුවන්.
හරි මේ විධියට ඔබ ශ්රී ලංකාවේ කොහේන් අන්තර්ජාලයට සම්බන්ධ වුනත් , ඇත්තටම ඇමරිකාවෙන් හෝ එංගලන්තයේන් අන්තර්ජාලයට සම්බන්ධ වුනා වගේ පෙන්වන්නේ තමයි මෙහම තමයි.
හරි එහෙනම් වැඩේ කොහොමද කියල ඔයාලත් කරලම බලන්නකො ඈ...
අයේත් , ඔබට ඇමරිකන් හෝ එංගලන්ත VPN එකක් භාවිතා කිරිමට අවශ්ය නම් , මේ උඩින් කියල තියන විධියටම කරන්න.
* අනිවරේන්ම , මේ පොස්ට් එකේ කියල නැති මුකුත්ම කරන්න නම් එපා.
* ඒ වගේම , ඔබේ පරිගණකය Restart කරන විට හෝ Shutdown කරන විට , මේ VPN , Autoම Disconnect වෙනවා.
ඔබේ පරිගණකය Restart කිරිමට හෝ Shutdown කිරිමට කලින්ම , මේ VPN අනිවාරේන්ම , මේ උඩින් කියල තියේන විධියට , ඔබ විසින්ම Disconnect කරල , ඊට පස්සේ කරන දෙයක් කරන්න.
* ඔබ SLT , WiFi , Dongle හෝ වෙන මොන ක්රමයක් භාවිතා කරල අන්තර්ජාලයට සම්බන්ධ වුනත් , මේ පොස්ට් එකේ කියල තියේන විධියට VPN එකක් භාවිතා කරලා , ඔබේ IP Address එක ඇමරිකන් හෝ එංගලන්ත එකක් විධියට වෙනස් කරගන්න පුලුවන්.
හරි මේ විධියට ඔබ ශ්රී ලංකාවේ කොහේන් අන්තර්ජාලයට සම්බන්ධ වුනත් , ඇත්තටම ඇමරිකාවෙන් හෝ එංගලන්තයේන් අන්තර්ජාලයට සම්බන්ධ වුනා වගේ පෙන්වන්නේ තමයි මෙහම තමයි.
හරි එහෙනම් වැඩේ කොහොමද කියල ඔයාලත් කරලම බලන්නකො ඈ...
එහෙනම් මන් ගියා ජය වේවා !!

.JPG)
No comments:
Post a Comment